Zoiper на ПК
1. После скачивания, нажимаем Continue as a Free user для начала регистрации.
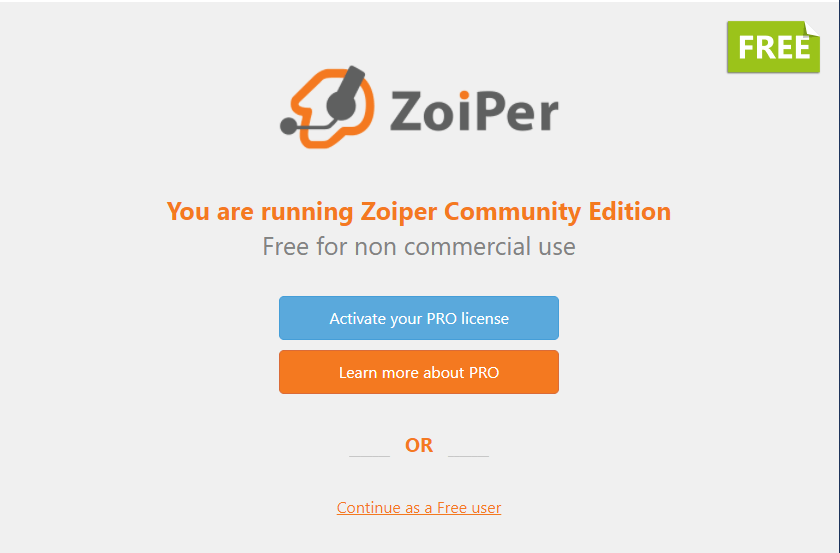
2. После чего открывается окно для ввода данных, где вводим ПРЕФИКС_АТС*ДОБАВОЧНЫЙ и пароль от добавочного (либо штатный из .pdf файла, либо из АТС «Телфин.Офис» «Данные для настройки SIP-оборудования и ПО»).
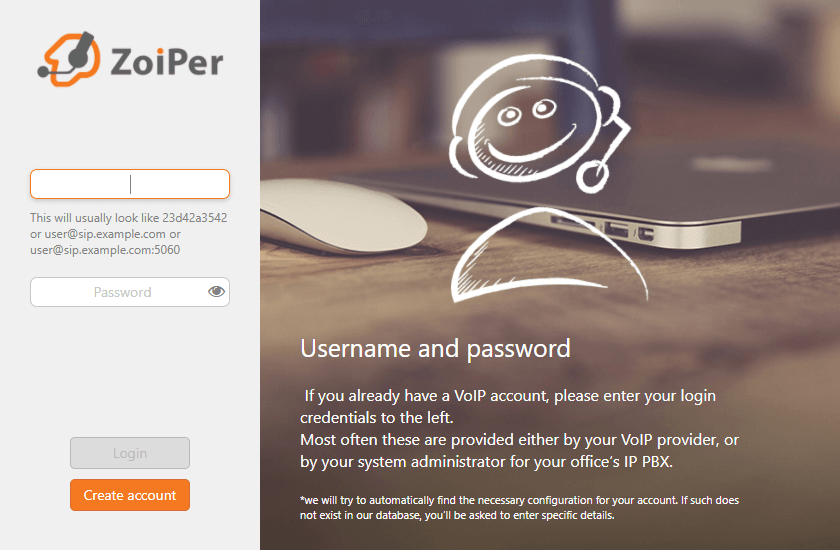
3. Вводим адрес сервера sipproxy.telphin.ru:5068.
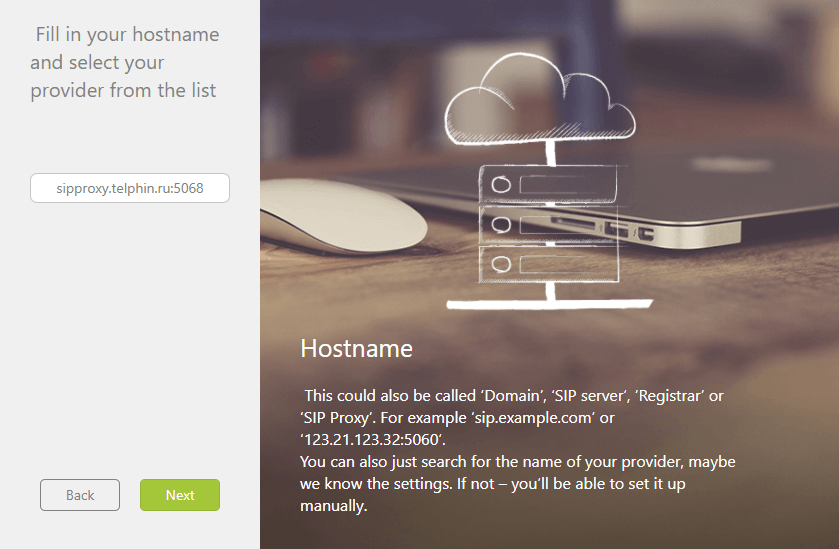
4. Затем нажимаем Skip.
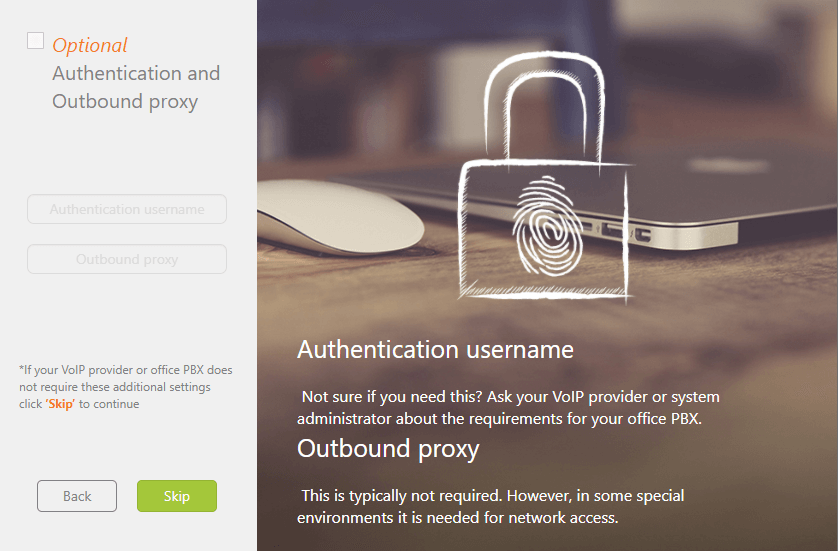
5. После этого выбираем соединение SIP UDP, и регистрация закончена.
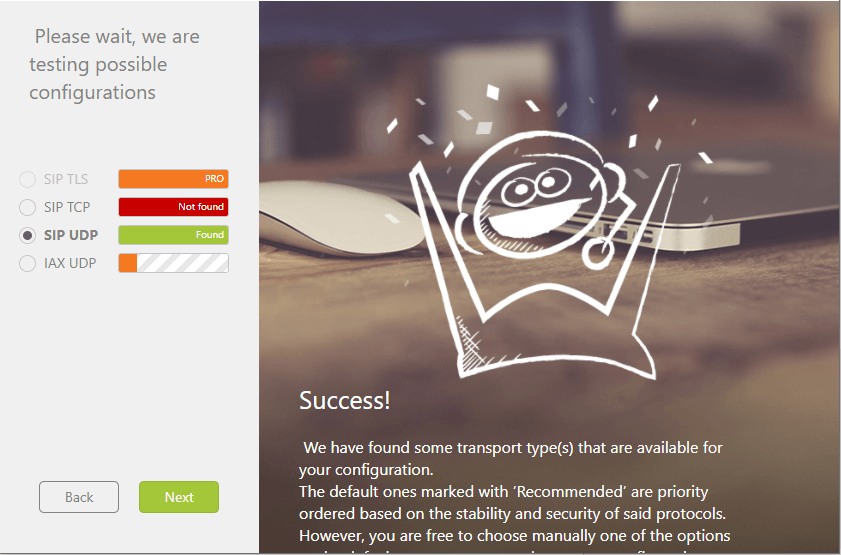
Дополнительно: Убрать использование STUN, оно используется по умполчанию.
1. Заходим в настройки, нажав на шестерёнку в правом верхнем углу правее от именования учётной записи.
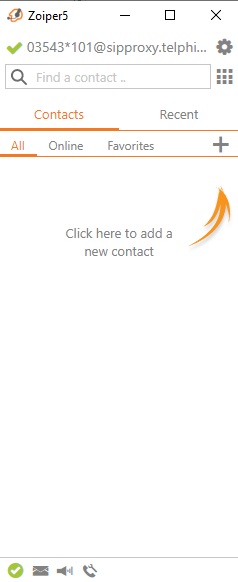
2. Затем перейти в раздел Advanced (также со значком шестерёнки) в самом низу.
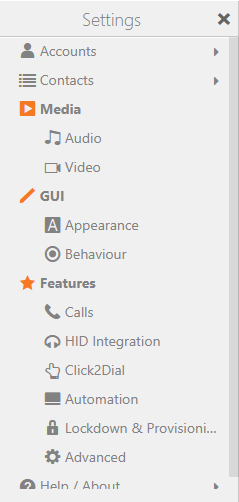
3. Снимаем галочку с функции Use STUN.
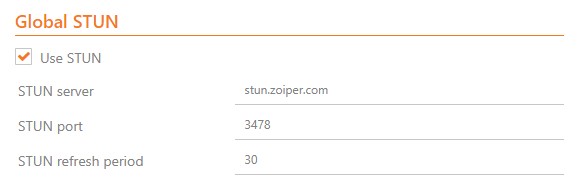
4. Выходим из учётной записи. Переходим в настройки.
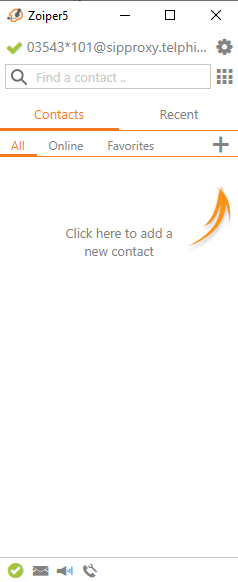
5. Затем нажимаем на Accounts и выбираем нашу учётную запись.
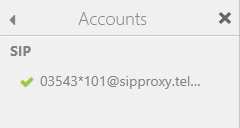
6. Справа будет корзина — нажимаем и подтверждаем.
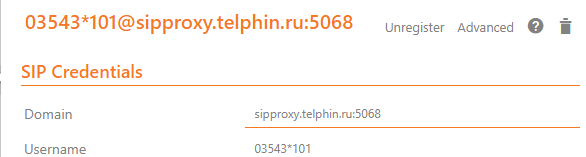
Zoiper на Android
1. Вводим логин (ПРЕФИКС_АТС*ДОБАВОЧНЫЙ) и пароль (либо штатный из .pdf файла, либо из АТС «Телфин.Офис» «Данные для настройки SIP-оборудования и ПО») и нажимаем Create an account.
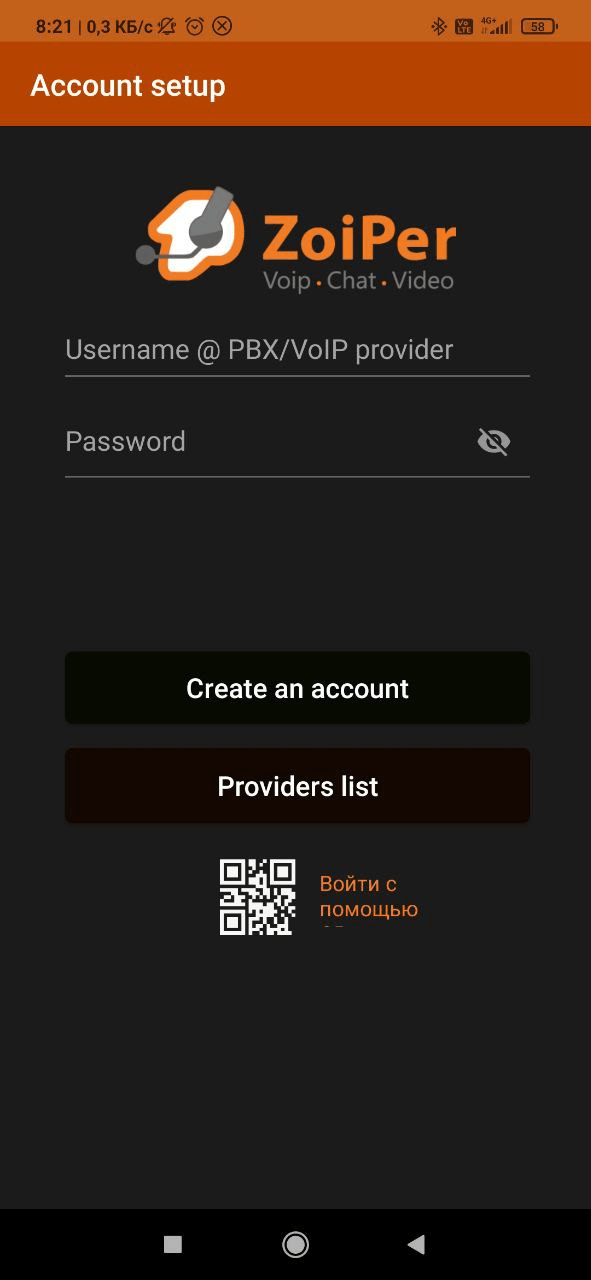
2. Вводим адрес сервера sipproxy.telphin.ru:5068 и нажимаем «Следующий».
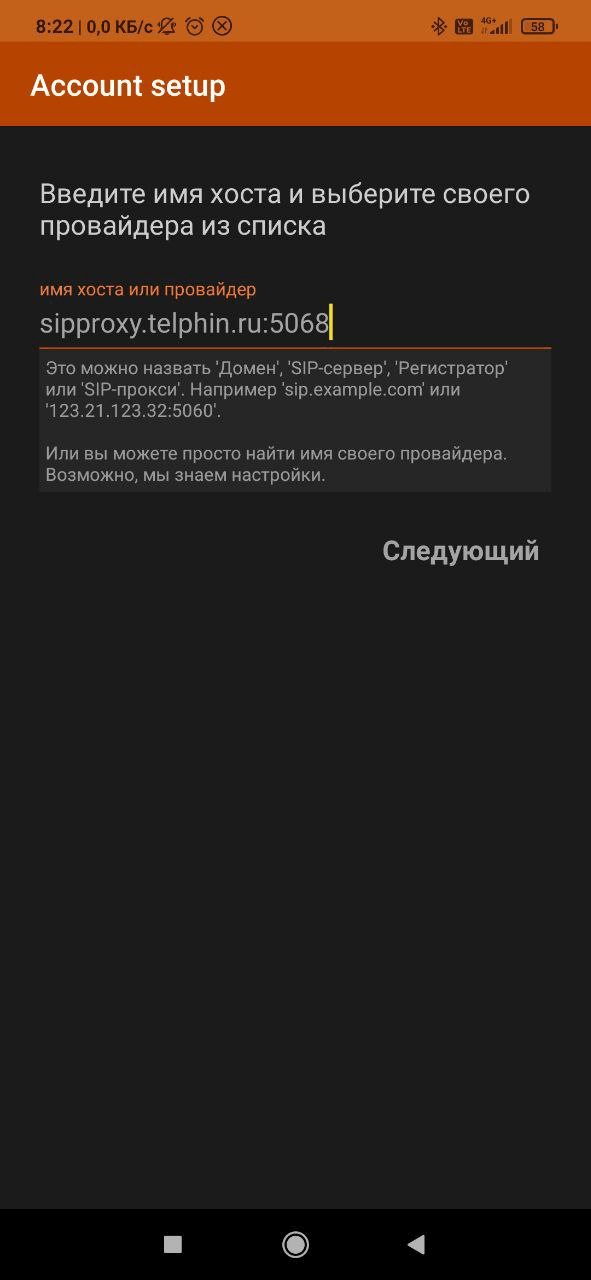
3. После нажатия появляется окно — нажимаем «Использовать в».
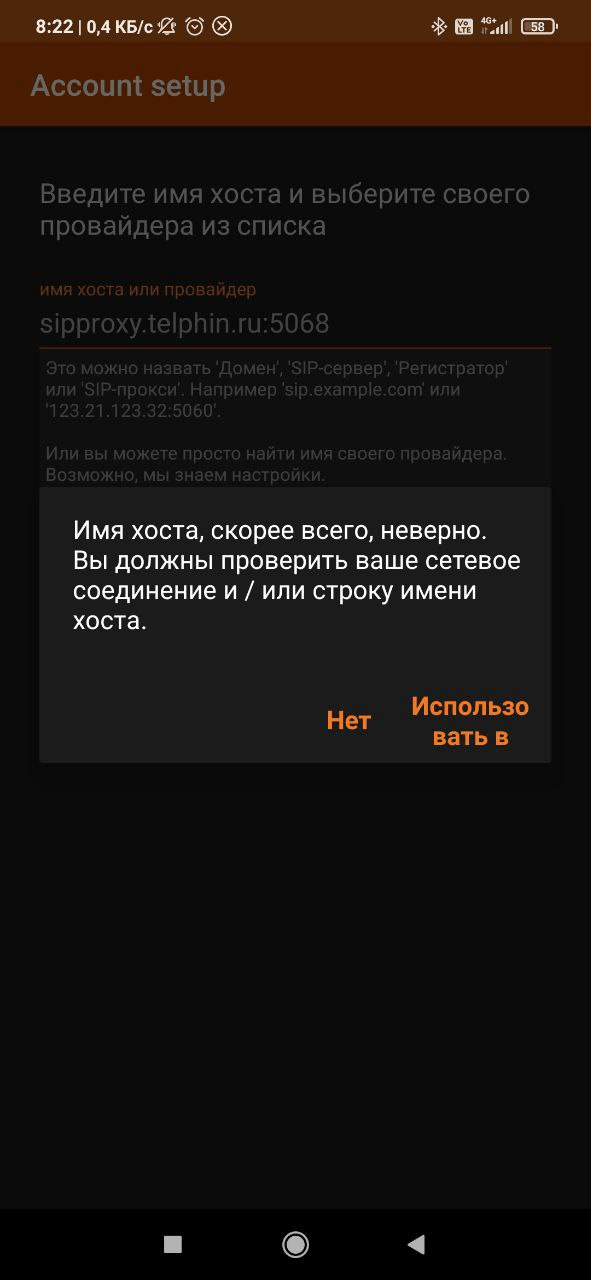
4. Нажимаем «Пропустить».
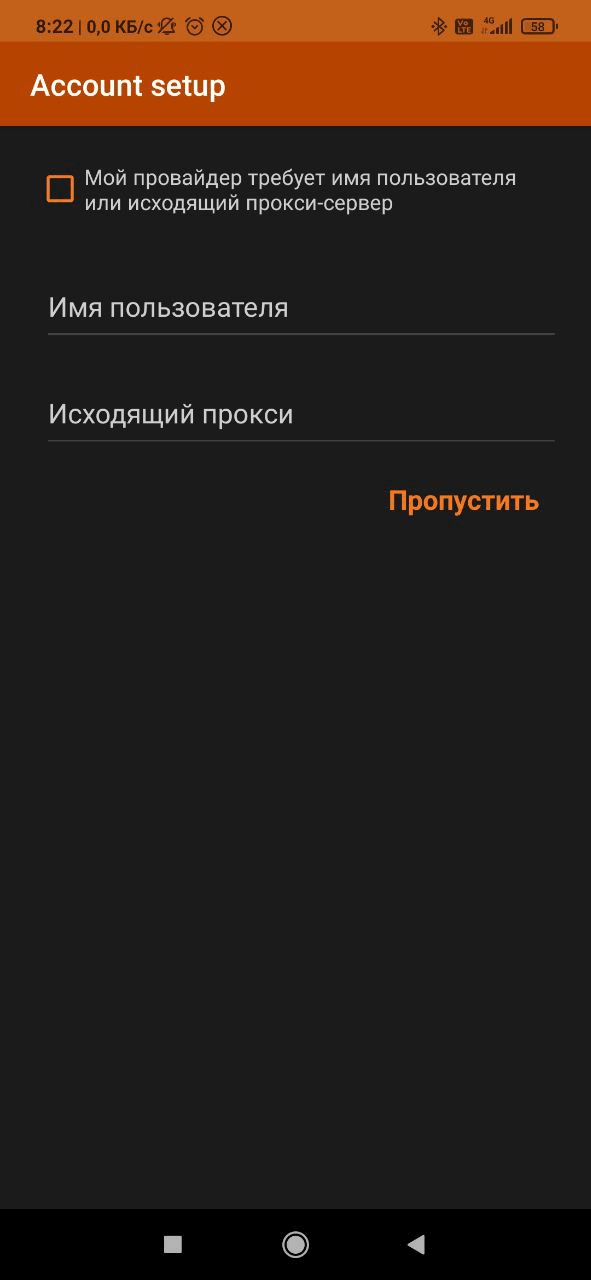
5. Выбираем SIP UDP (он должен гореть зелёным с надписью «Найдено») и нажимаем «Конец» после выбора. Регистрация закончена.

1. Для выхода из учётной записи, нужно открыть боковое меню, нажав на три полоски слева.
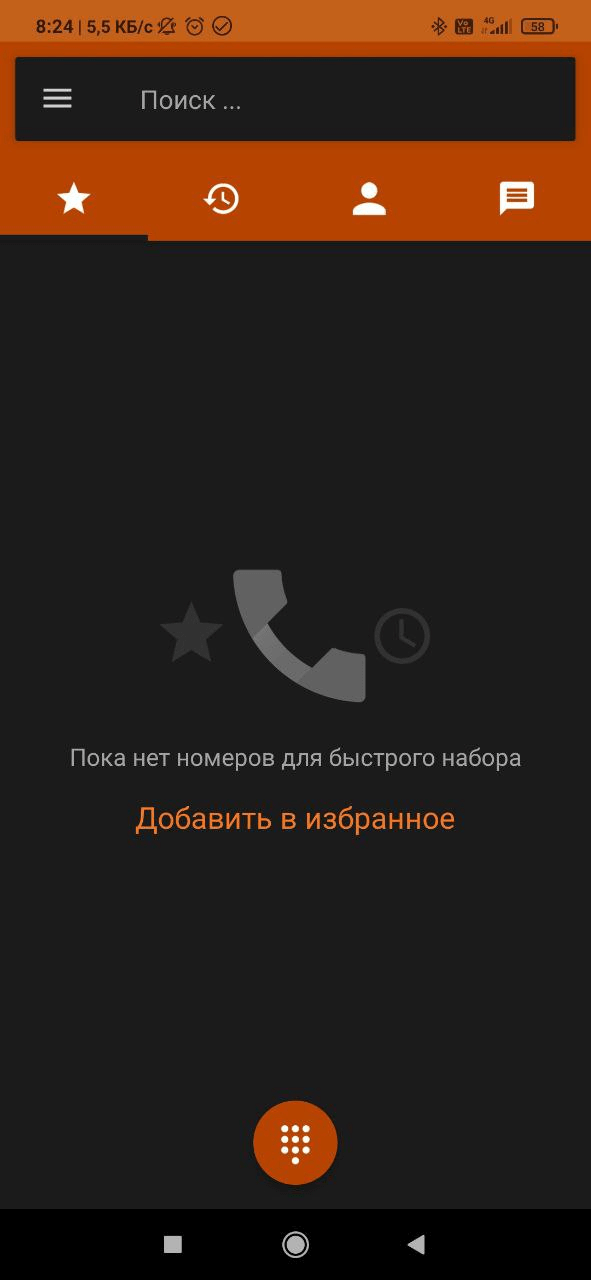
2. Переходим в раздел «Настройки» после открытия бокового меню.
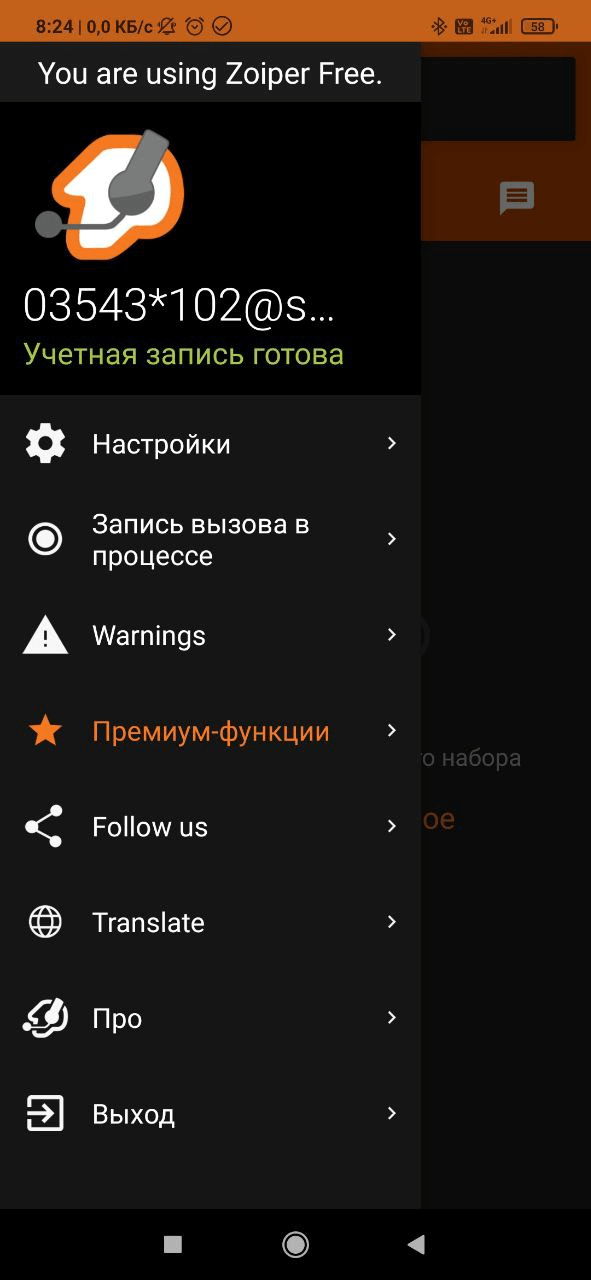
3. Выбираем раздел «Учётные записи».
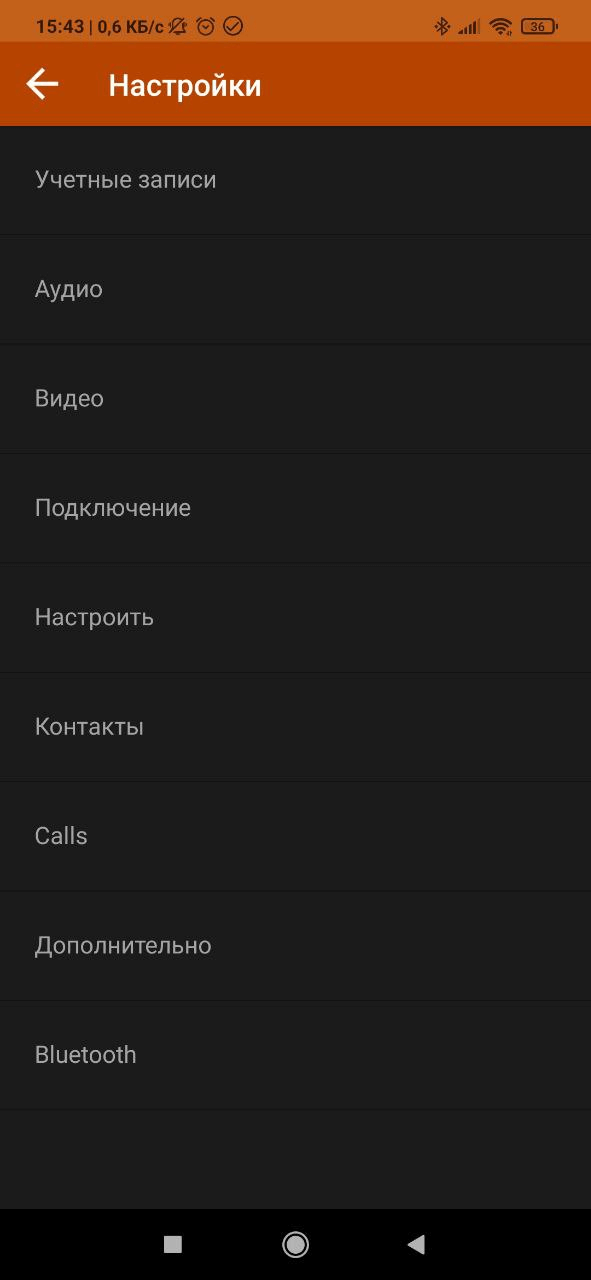
4. Осуществляем долгое нажатие на нашу учётную запись.
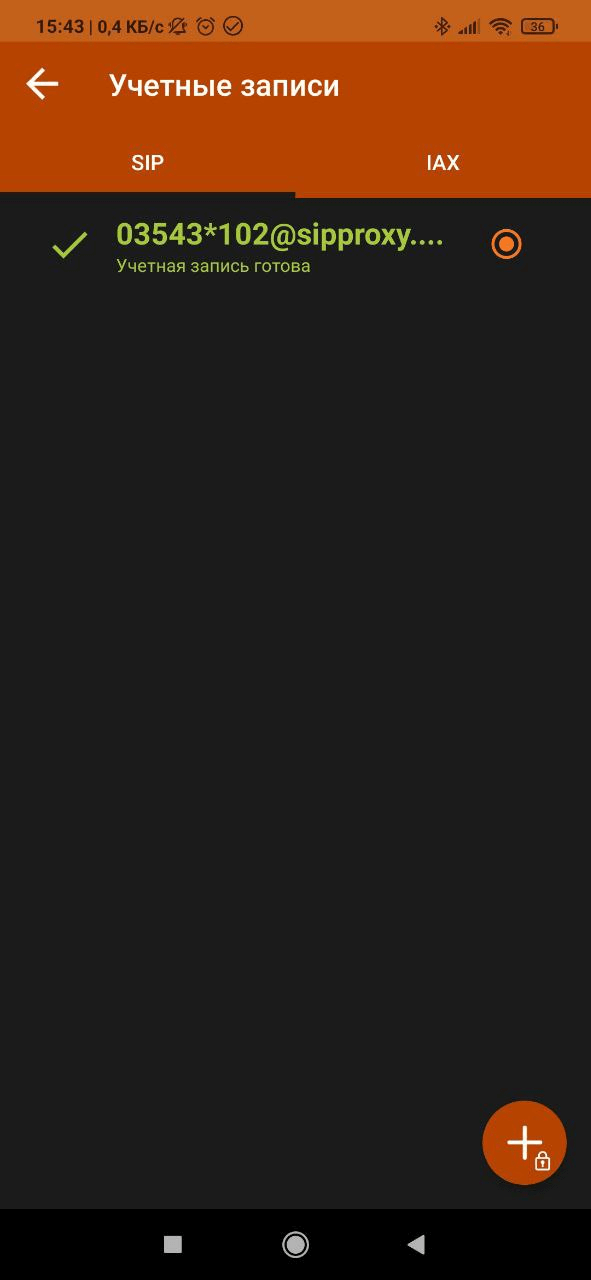
5. Появляется окно с подтверждением удаления — соглашаемся.
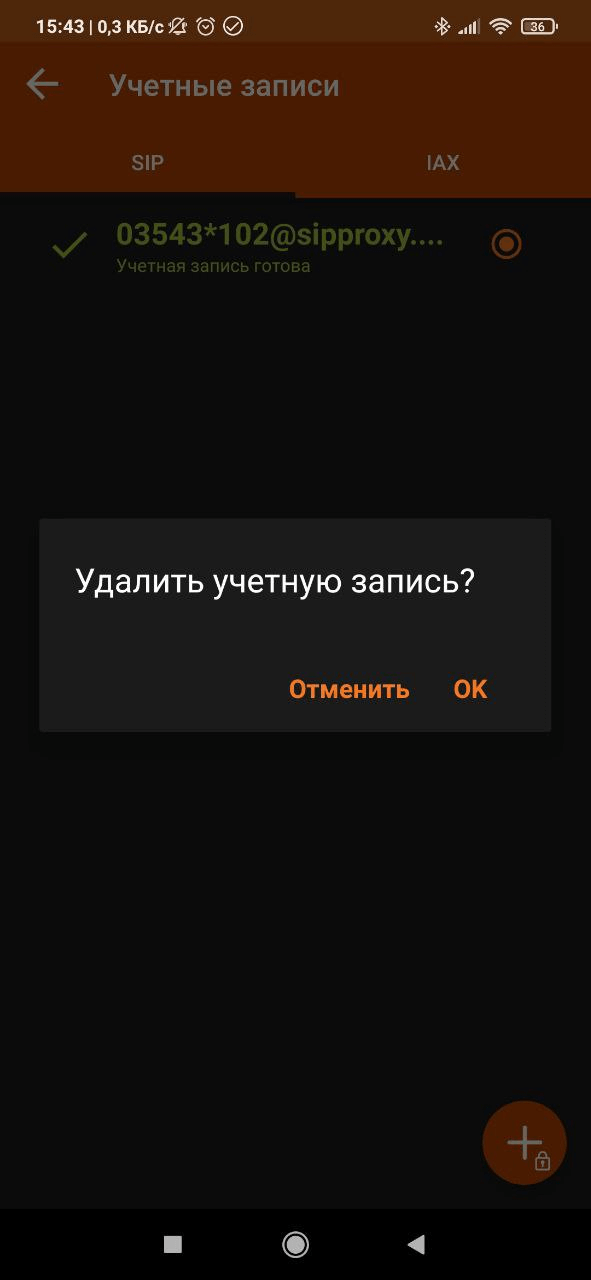
Отключение использования выбранного по умолчанию STUN сервера.
1. В настройках, в разделе «Учетные записи» делаем простое нажатие на учётную запись.
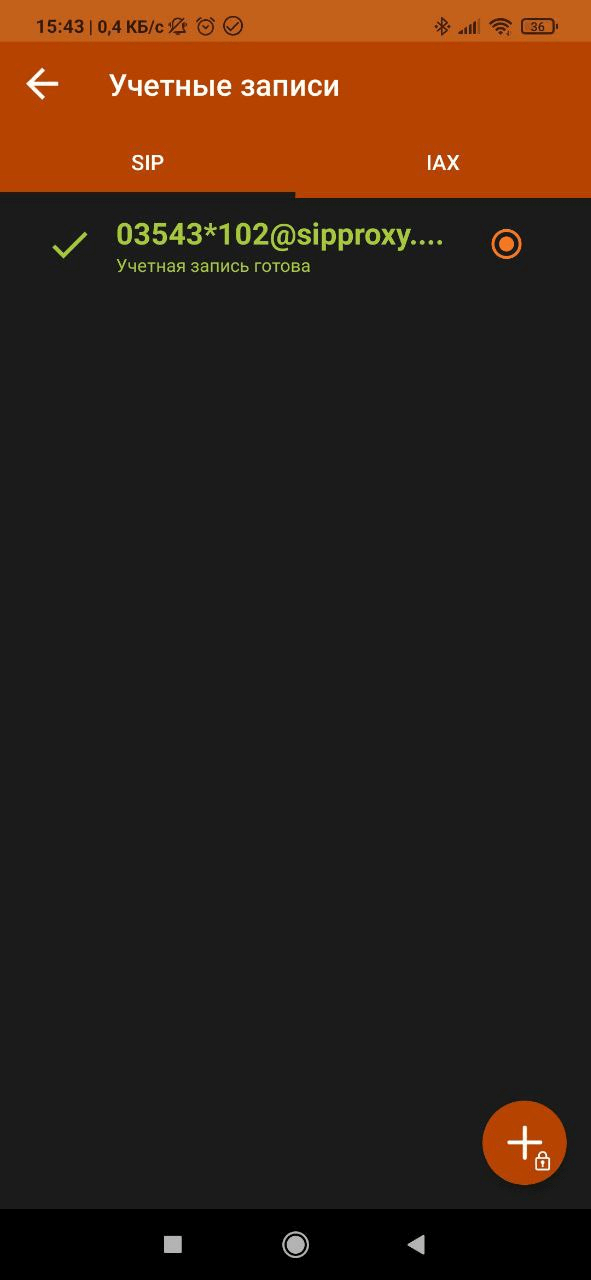
2. Спускаемся в самый низ и находим «Настройки сети».
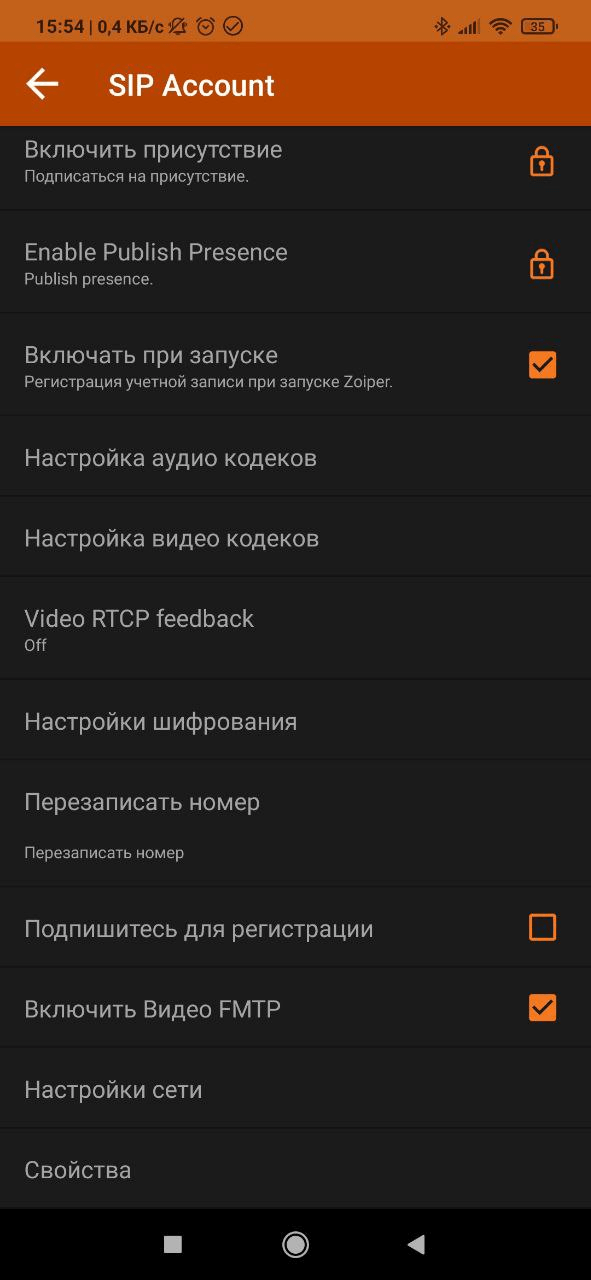
3. Находим раздел «Использовать STUN».
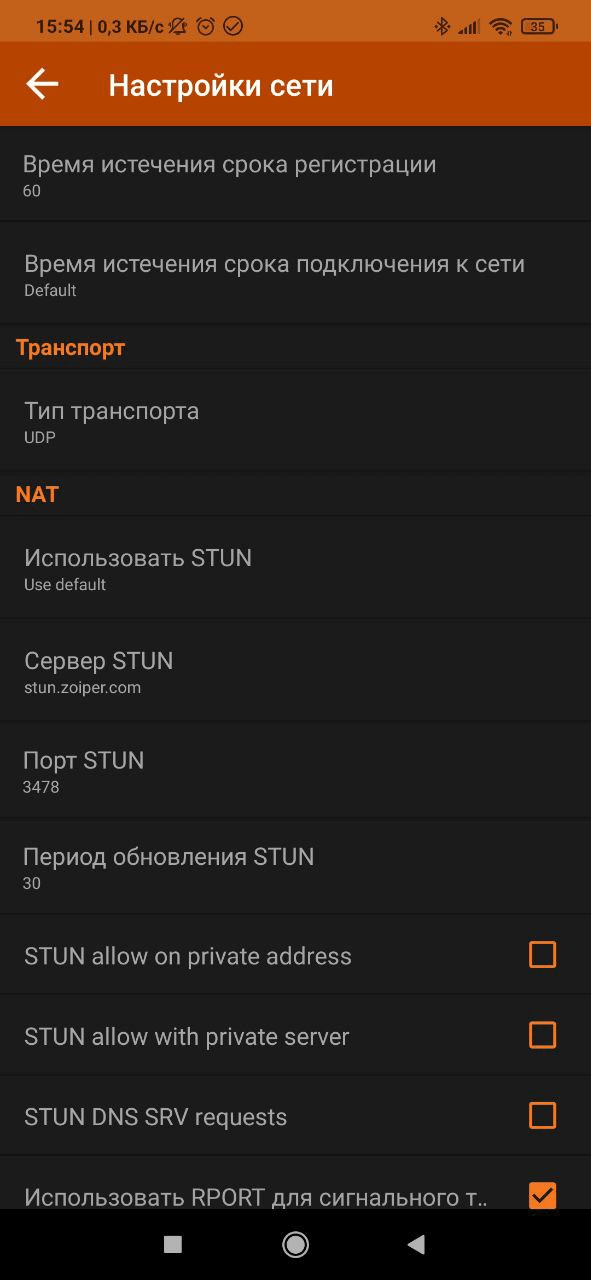
4. Нажимаем и выбираем No.
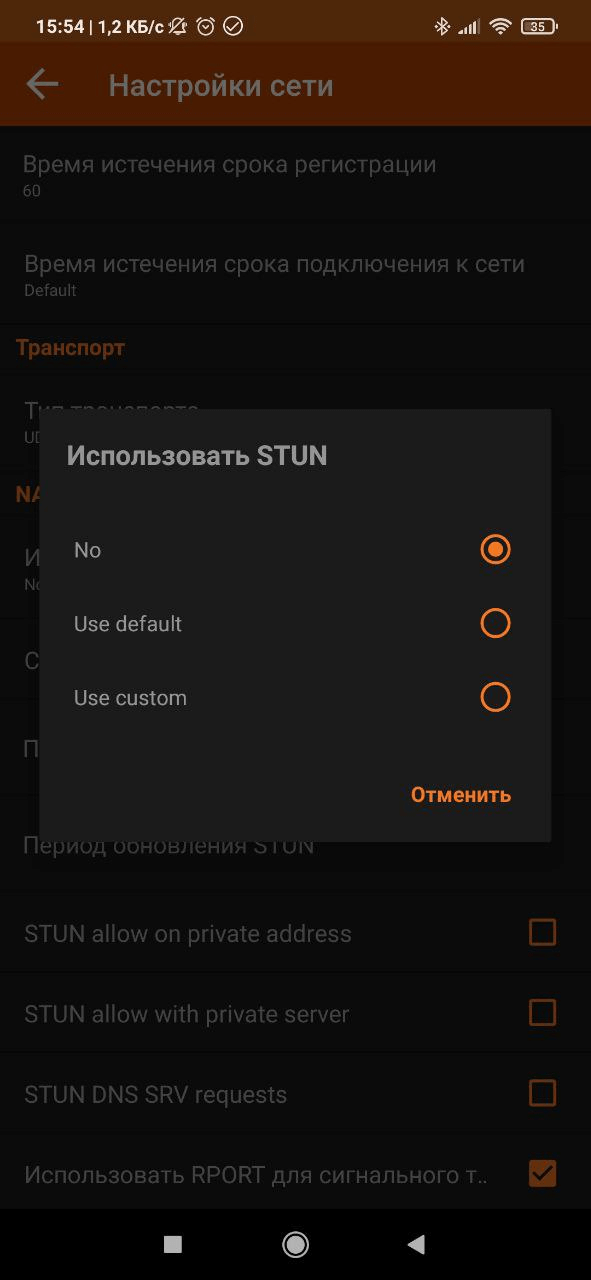
Zoiper на iOS
1. Запускаем приложение, переходим в «Настройки».
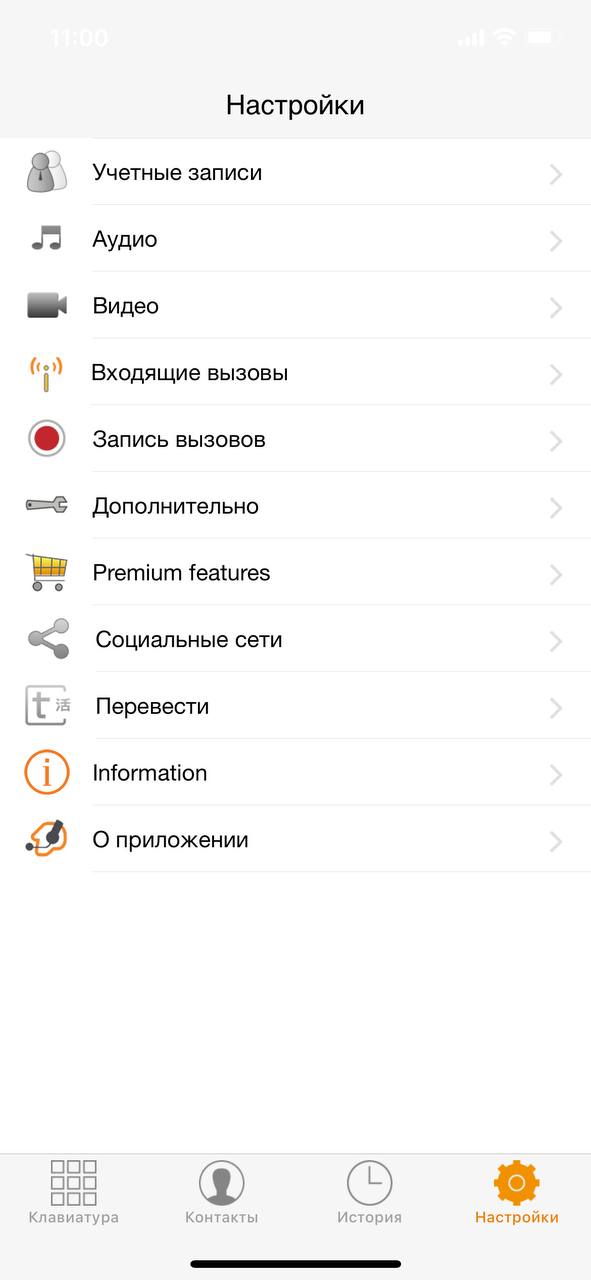
2. Нажимаем «Учетные записи» и далее «+» в правом верхнем углу, на вопрос «У вас уже есть учетная запись?» отвечаем «Да».
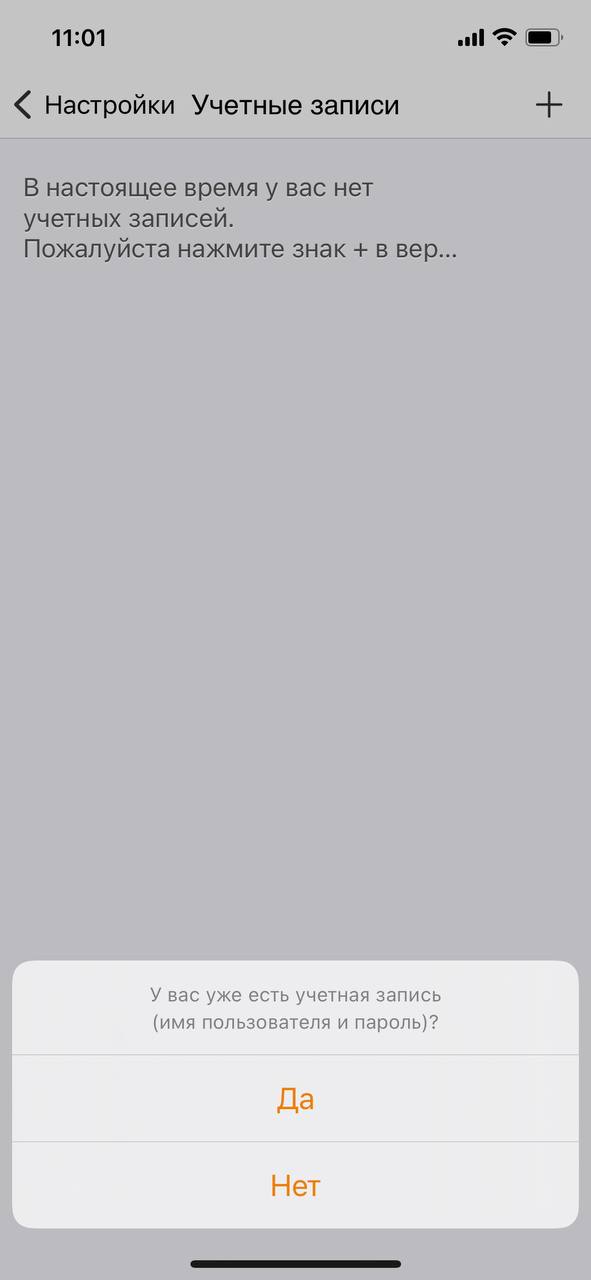
3. Выбираем «Ручная настройка».
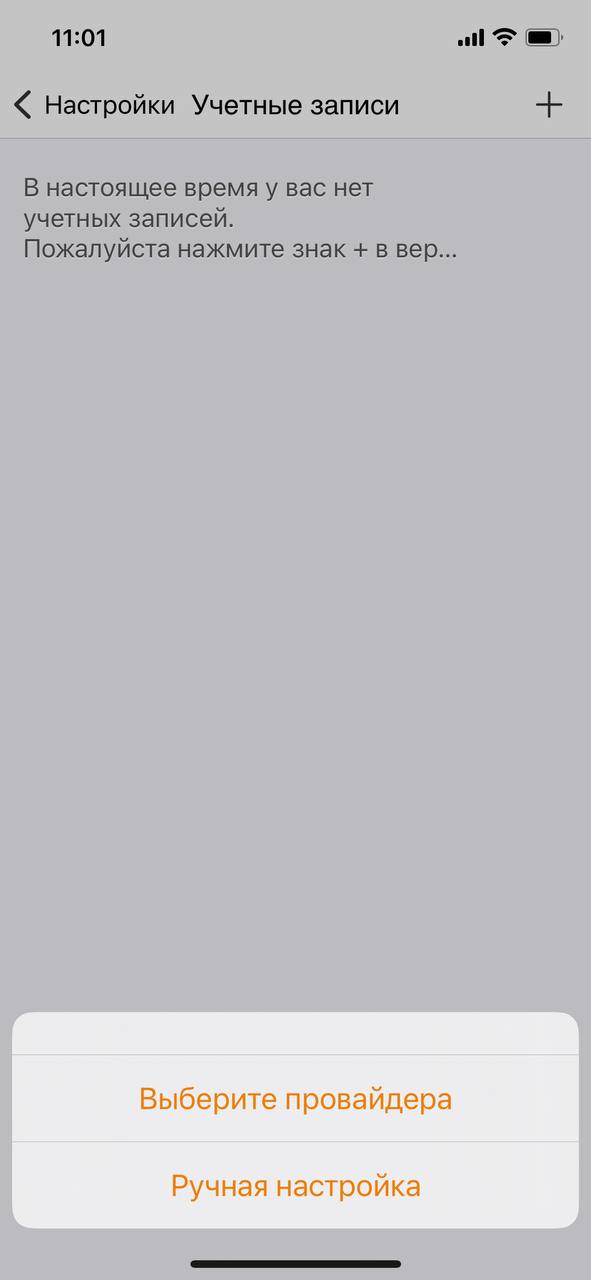
4. Выбираем «Учетная запись SIP».
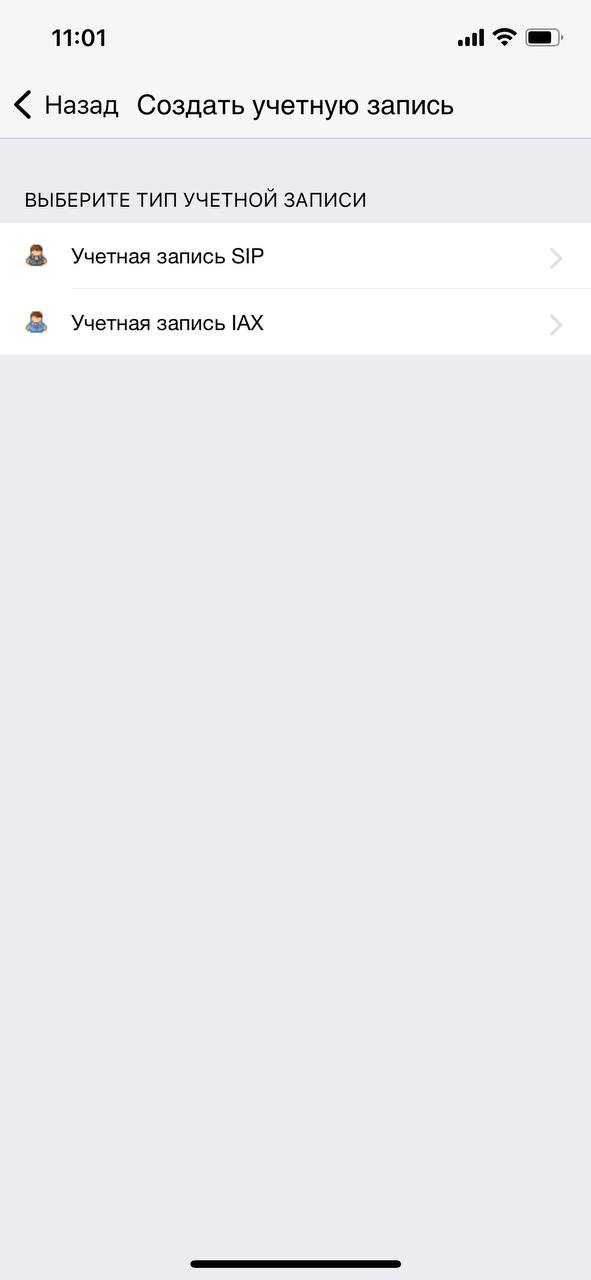
5. Заполняем поля как показано на рисунке ниже. Необходимые данные («Учетная запись» / «Имя пользователя» / «ID абонента», «Домен» и «Пароль») необходимо взять из .pdf файла, либо из АТС «Телфин.Офис» «Данные для настройки SIP оборудования и ПО».
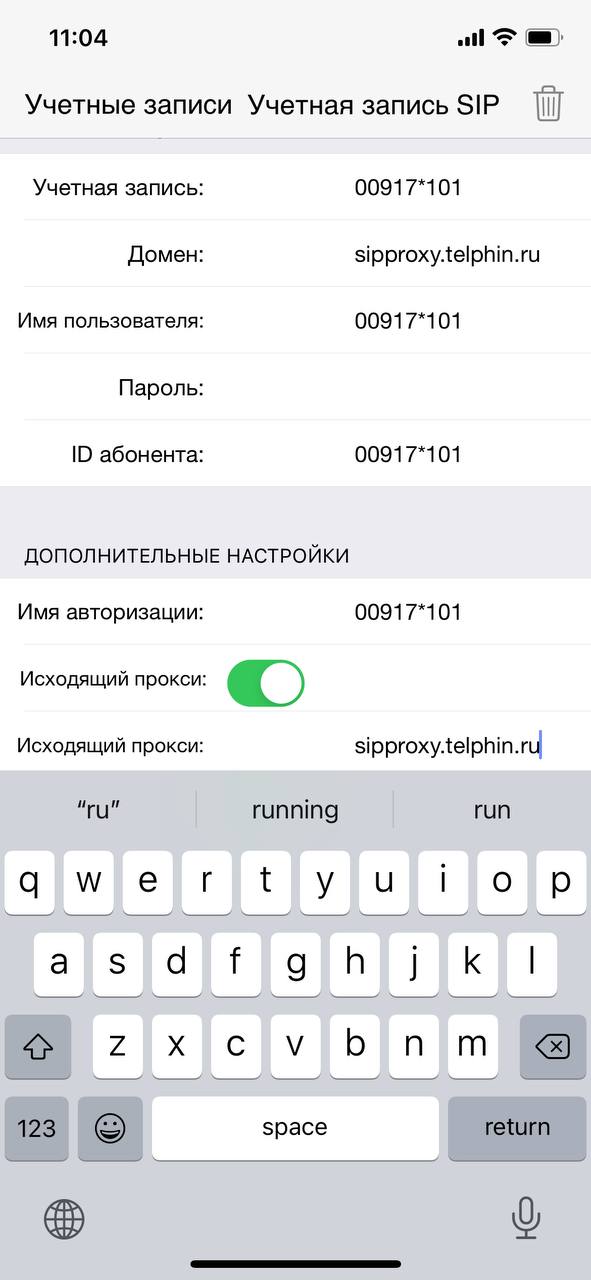
6. В разделе «Дополнительный настройки» переходим в «Настройки сети», параметр «Включить STUN» отключаем.
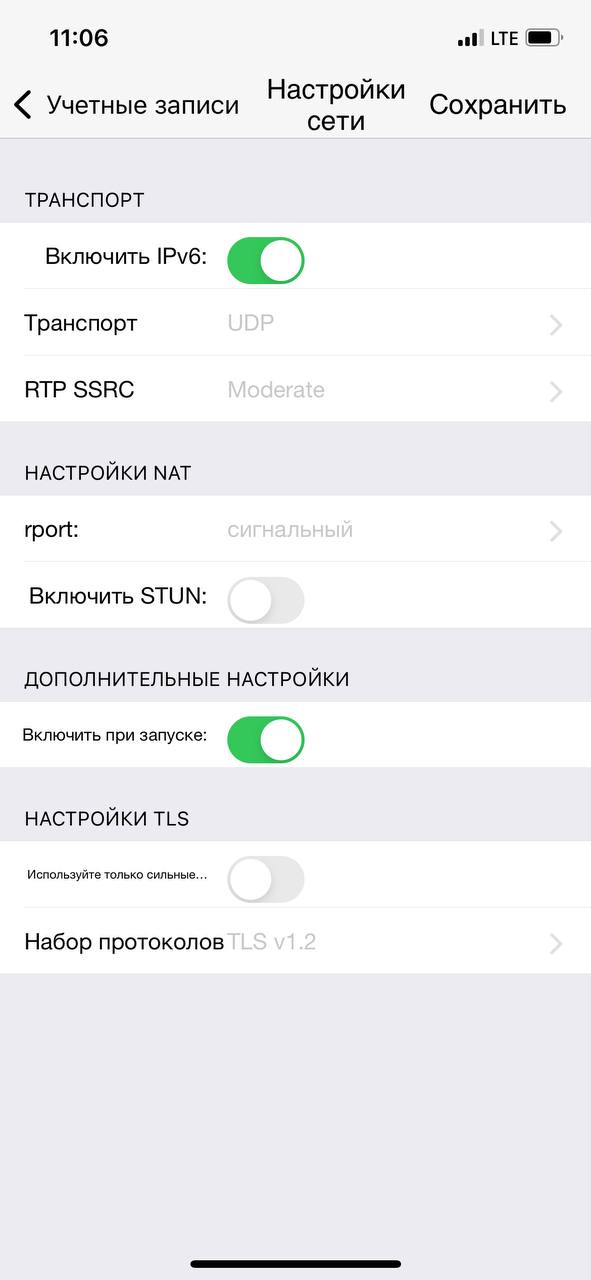
7. Возвращаемся в «Учетные записи» и нажимаем кнопку «Зарегестрировать» — программа настроена.
Служба поддержки
По любым техническим вопросам обращайтесь в службу поддержки Телфин. Наши специалисты всегда готовы выслушать вас и помочь в разрешении ваших вопросов. Возникшие вопросы могут быть отправлены через форму вопрос-ответ в интерфейсе виртуальной АТС «Телфин.Офис», по электронной почте или заданы по телефону.
support@telphin.ru+7 (812) 336-42-42 доб. 2